
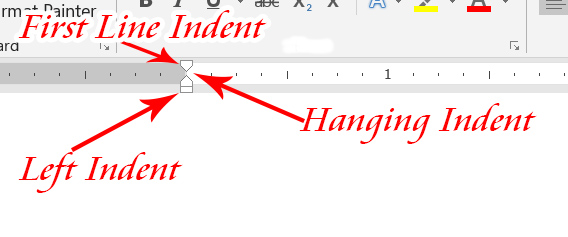
To do so, select the paragraph you want to indent. If you want to indent the whole paragraph, this is also possible in Word. With this saved, every new document you create will use the first-line indentation by default. In the Indentation section, select the First line option from the Special drop-down menu.Ĭlick OK to confirm, then press the New documents based on this template option.Ĭlick OK to save the option. You may need to click on the Styles button to find this if you can’t see it already.Īfter right-clicking Normal, click on the Modify option. In the Home tab of the ribbon bar, right-click on the Normal style. To do this, place the blinking cursor anywhere in a paragraph that has the formatting you want in place (e.g., a paragraph with an indent applied). If you want to use the same first-line indentation for every document, you can set this as the default formatting option for your Microsoft Word documents. Setting First Line Indentation as the Default in Word This will apply to every new paragraph you create. If you hit the Enter key to start a new paragraph, the first line of your new paragraph will also become indented. This first line will now become indented. Once the paragraph is in place, place your blinking cursor at the start of the paragraph, press the Tab key on your keyboard. To start, open your Microsoft Word document and type your first paragraph. The most common form of indentation used in documents is indent each paragraph’s first line–this is, thankfully, a straightforward process.

If you want to indent text in Word, here’s what you’ll need to do. However, you may also want to indent whole sections of your documents, especially if you’re wrapping text around an image.
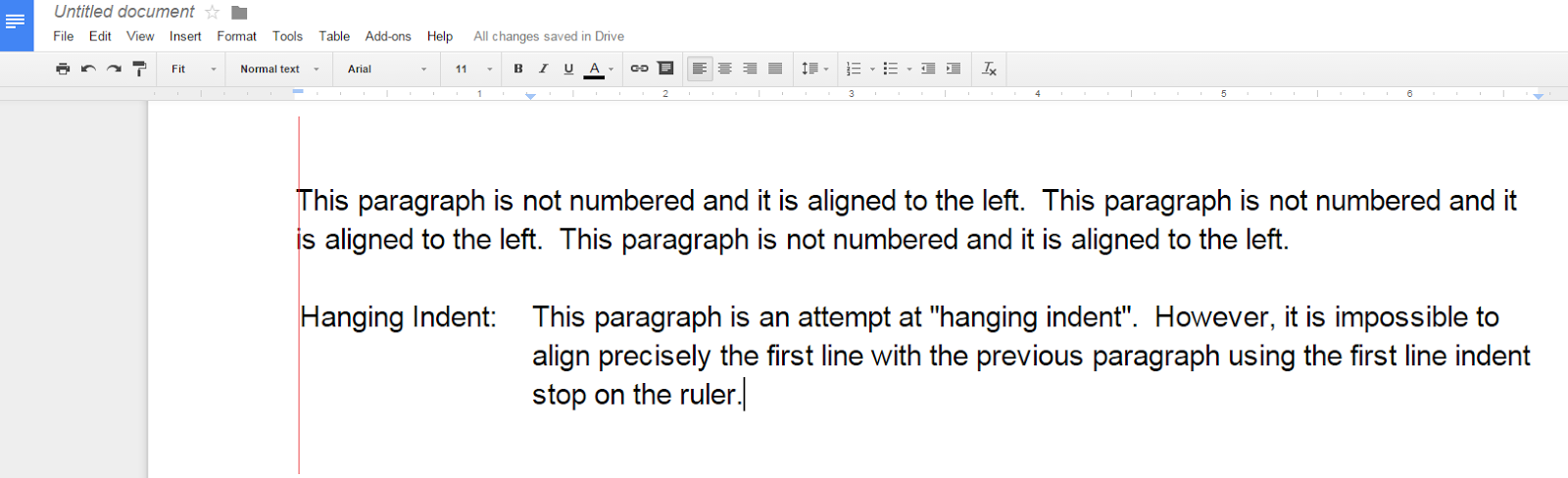
Some people prefer to indent the first line of each paragraph.


 0 kommentar(er)
0 kommentar(er)
